How To Perform A Clean Windows 10 Installation On A New PC
Windows 10 is Microsoft's most powerful and feature-rich operating system ever, but it is also extremely complex and a quality installation is very important. This article will provide step-by-step instructions explaining how to install Windows 10 on a new PC as well as details about the kind of hardware that is required to run the operating system.
Free Windows 7 and Windows 8.1 Upgrades Are Still Available
While Microsoft’s free upgrade offer for machines running older versions of Windows has expired, individuals with computers running licensed versions of Windows 7 and Windows 8.1 can still upgrade to Windows 10 at no charge. They can do this by either using the Upgrade Assistant, which can be found on Microsoft’s accessibility page, or downloading the necessary installation files and running the Windows Startup program. However, these options should be pursued without delay as Microsoft could eliminate free upgrades at any time and without notice.
Windows 10 System Requirements
Before reading about how to install Windows 10 on your computer, you should first make sure that the hardware you are using is capable of running Microsoft’s latest operating system. In order to install and run Windows 10 without issues, your computer must have:
- A processor or SoC rated at one gigahertz or faster.
- One gigabyte of RAM or more for 32 bit systems.
- Two or more gigabytes of RAM for 64 bit systems.
- At least 16 gigabytes of available hard disc space for 32 bit systems.
- At least 20 gigabytes of available hard disc space for 64 bit systems.
- A DirectX 9 or later graphics card with a WDDM 1.0 driver.
- A screen resolution of at least 800 x 600 pixels.
- You will also need a Microsoft account and access to the internet.
How To Perform A Clean Windows 10 Installation
1. Get the Microsoft Windows 10 Download Tool.
To perform a clean Windows 10 installation on your PC, you must first visit Microsoft’s Windows 10 download page and click the blue "Download tool now" button.
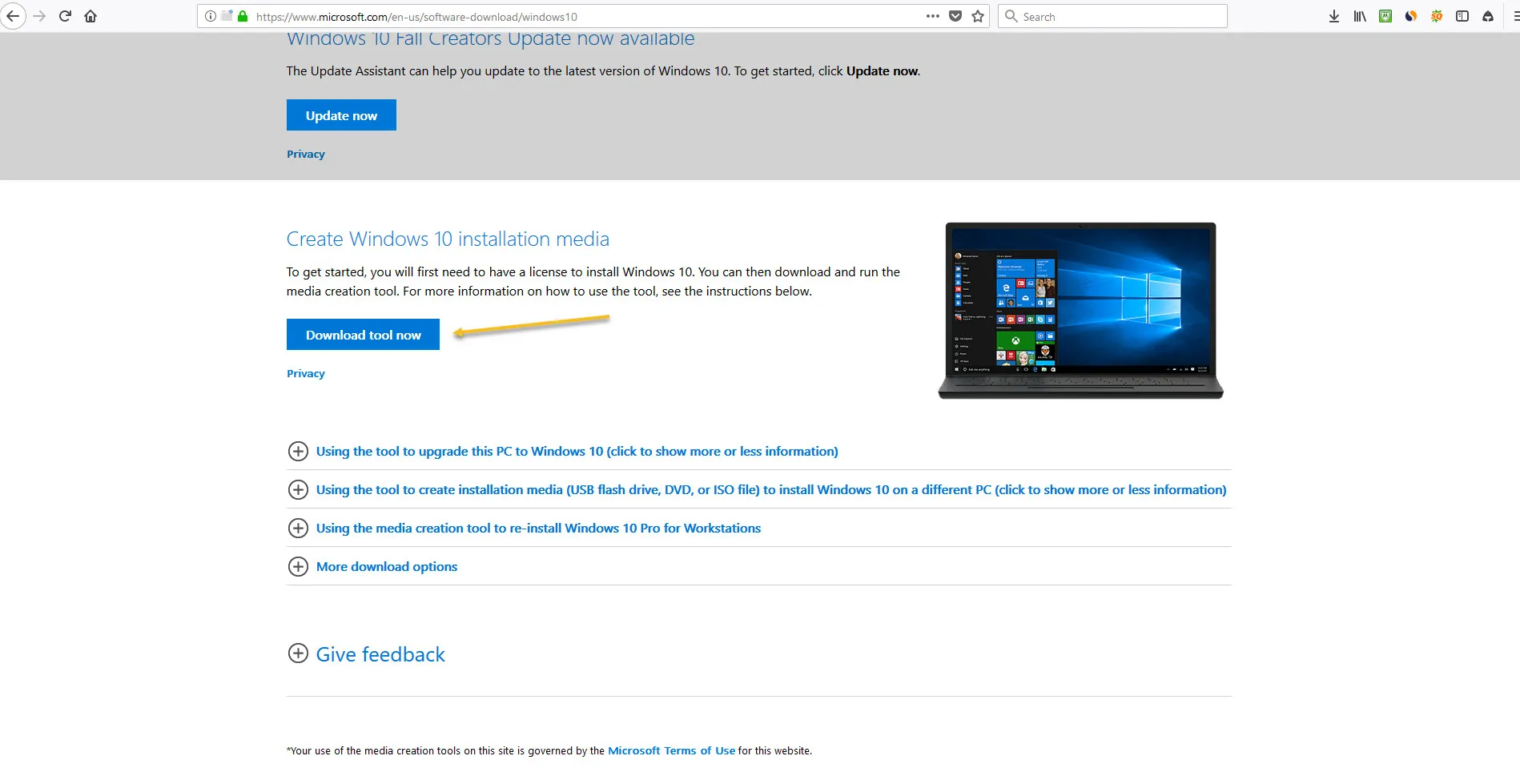
2. Run the Download Tool.
A dialog box will open when you run the tool, and you should choose "Create installation media (USB flash drive, DVD or ISO file) for another PC" from the two available options. This creates a bootable flash drive or an ISO file that can be burned to a DVD.

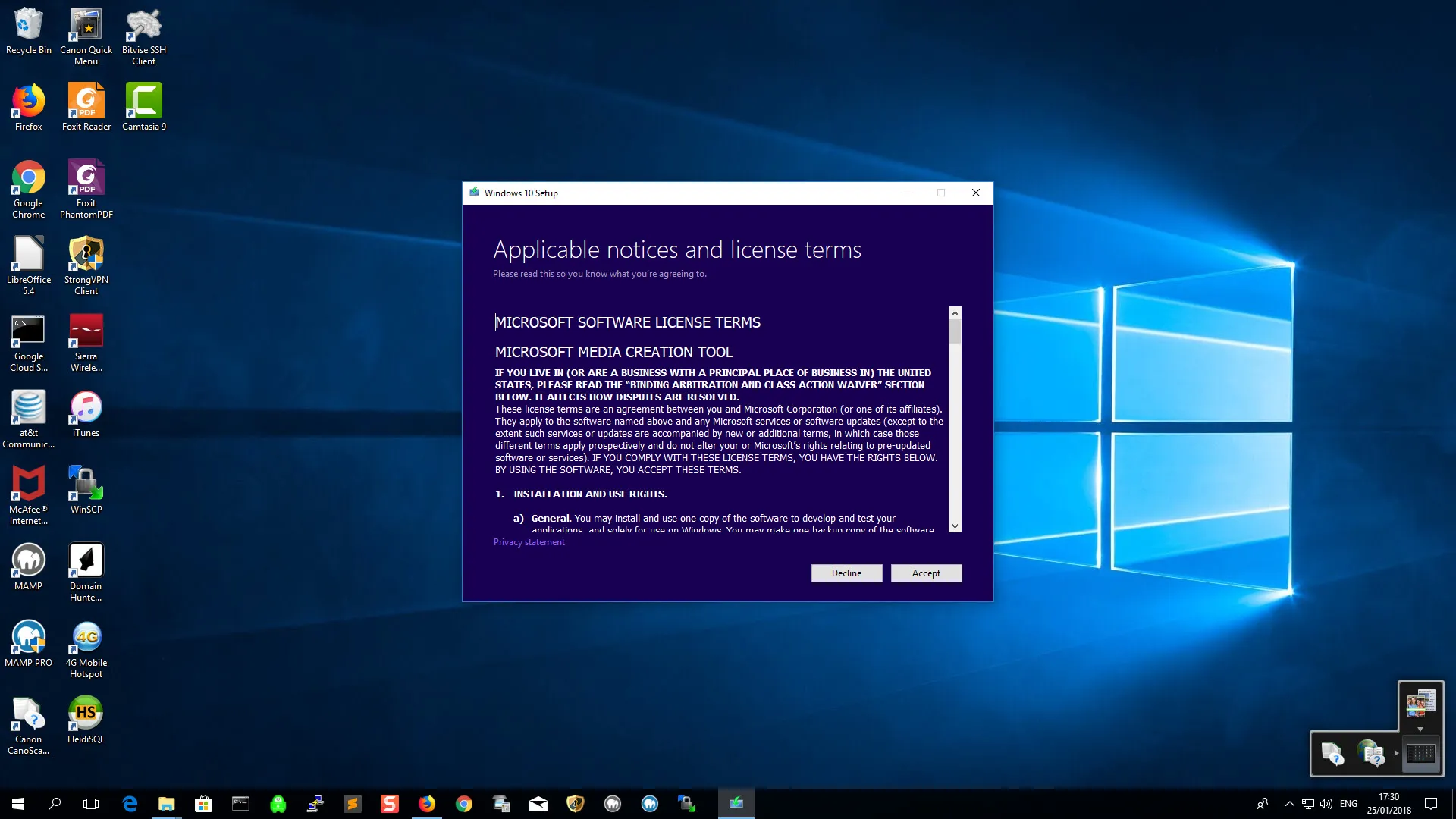
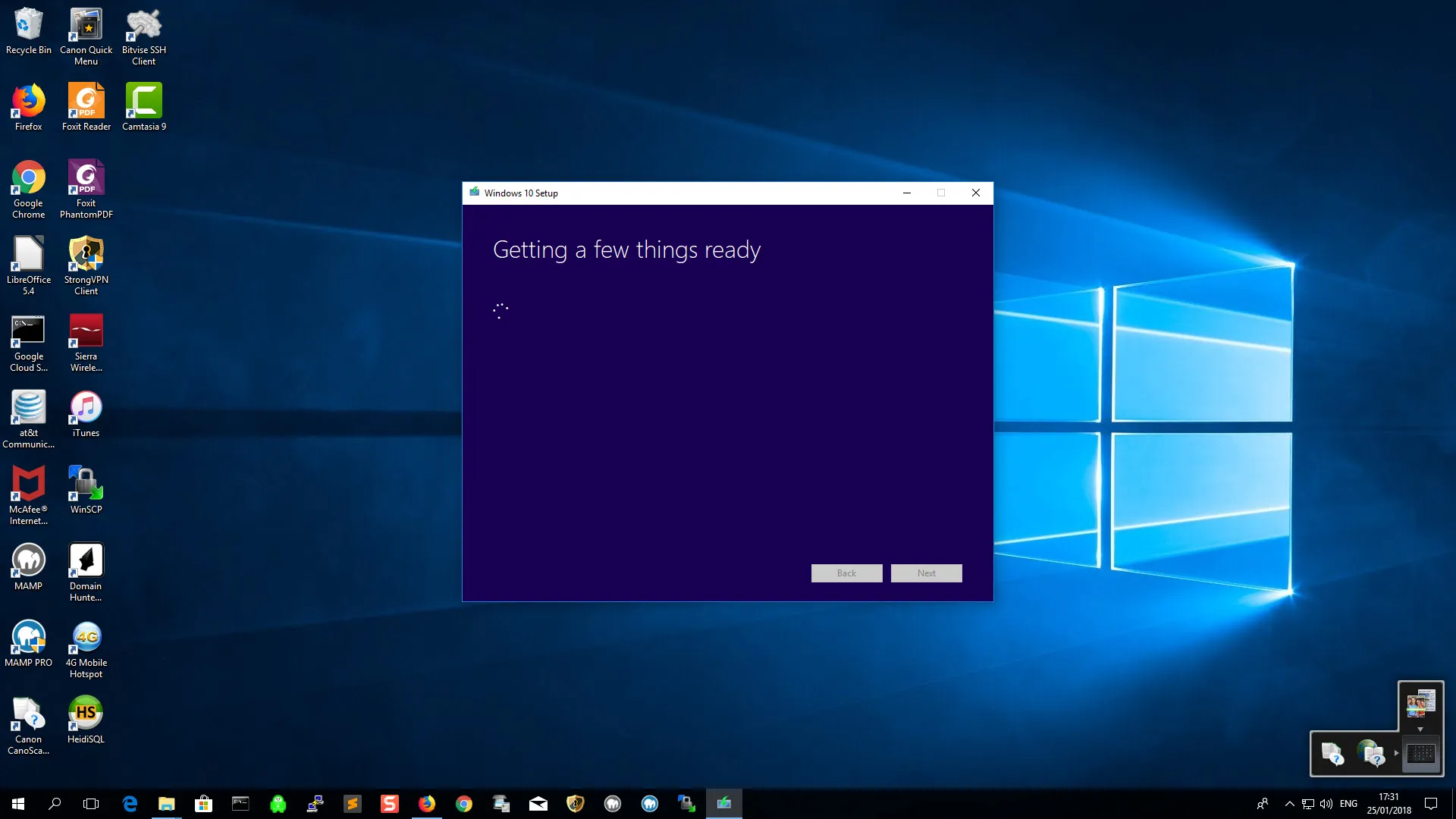
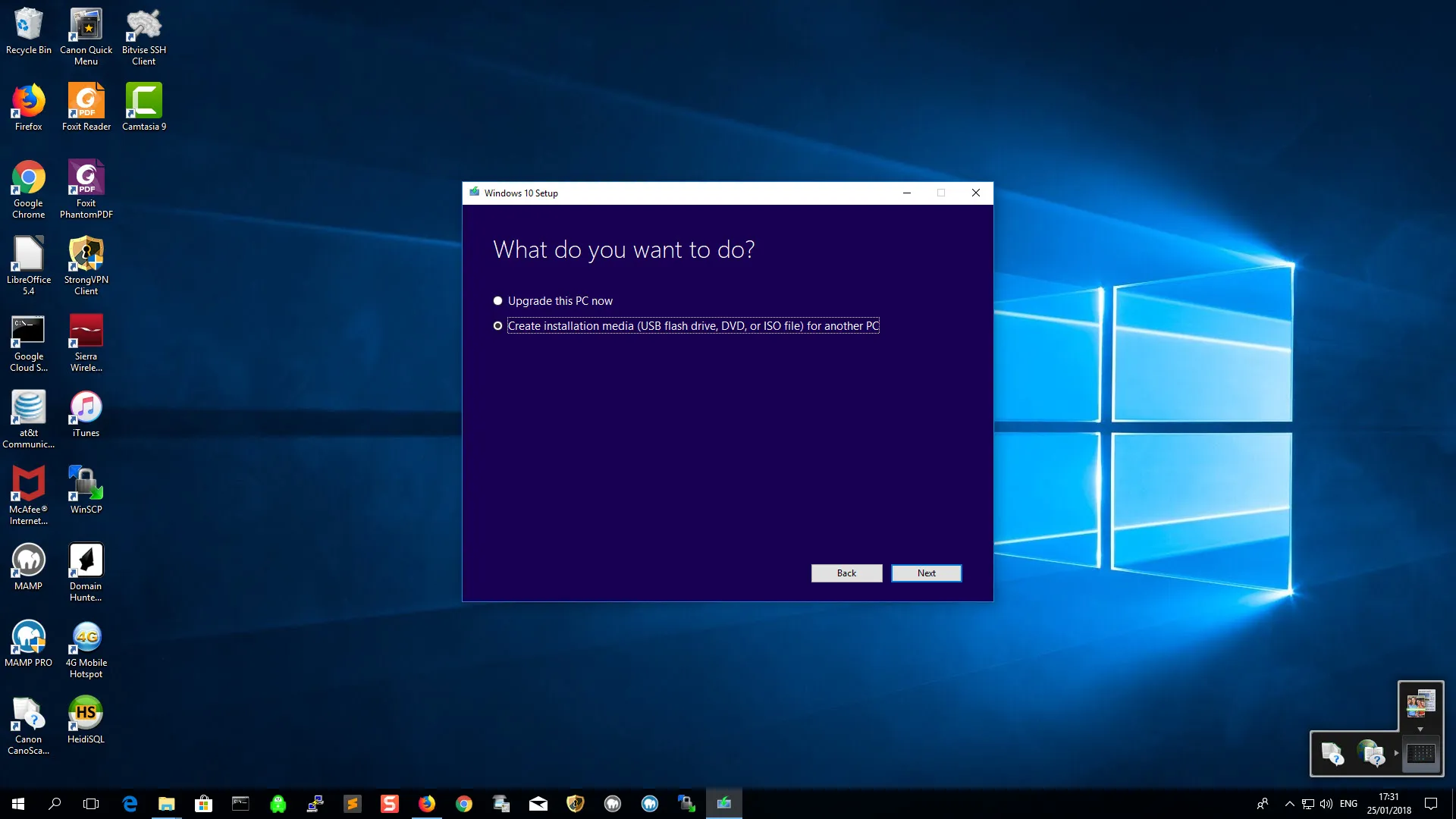
3. Select the Appropriate Architecture, Language and Edition.
You will now be asked to choose the language you would like Windows 10 to use, which edition of the operating system you will be installing and the architecture of your PC. These selections are made automatically based on the computer you are using, but you may wish to change them if you plan to use the flash drive or ISO file you create to install Windows 10 on a different machine. To do this, you must first uncheck the "Use the recommended options for this PC" box.

4. Choose the Type of Media You Plan to Use.
The "USB flash drive" option is the simplest way to clean install Windows 10, but you should select "ISO file" if you plan to install the operating system in a virtual machine. It is important to note that the flash drive you use must be able to handle at least 4 gigabytes of data and any files you have stored on it will be erased during this process.
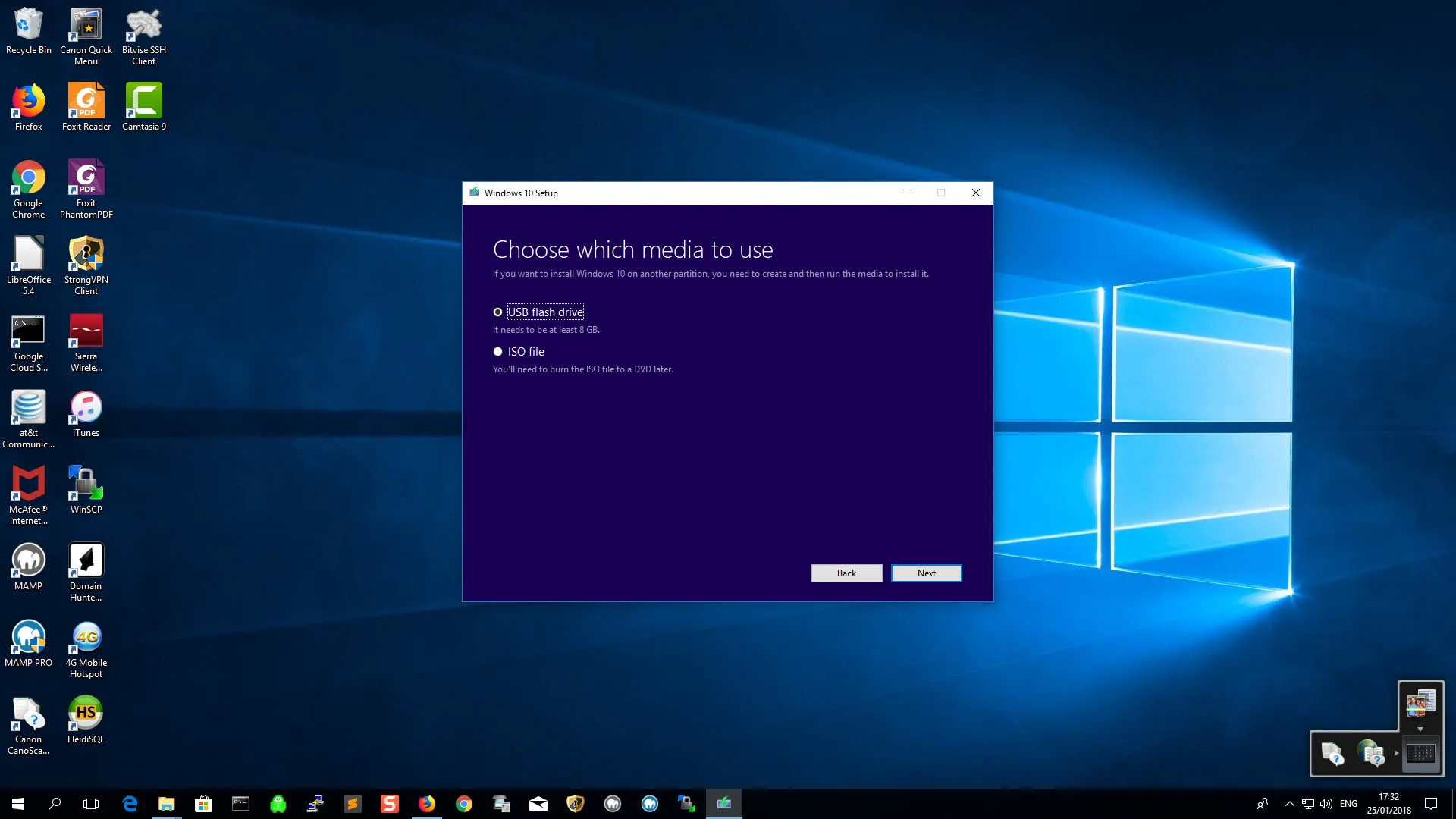
5. Insert the Installation Media.
The next step is to insert the installation media that you created and restart your computer. PCs that are capable of running Windows 10 will usually detect the installation media and display a boot override menu on restart, but you will need to change some settings in your machine’s UEFI or BIOS firmware if no such menu appears. In most cases, a box will appear asking you to press F10 or any key to boot your machine from the installation media.
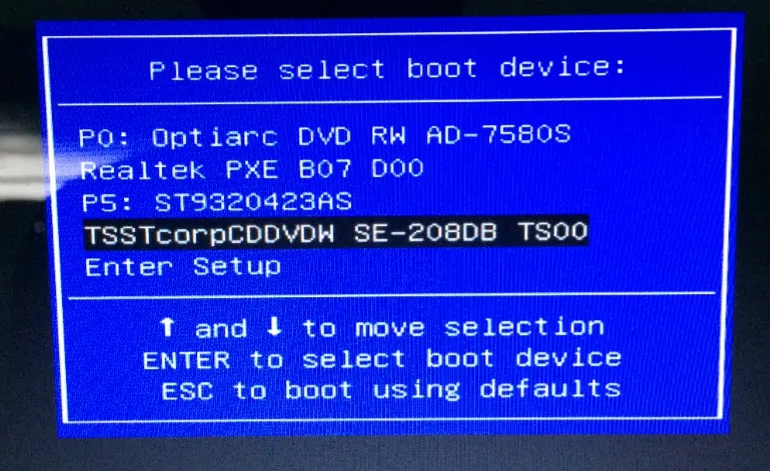
6. Set Windows 10 up for Your Region and Install the Operating System.
The first screen you encounter after restarting your machine will ask you to select the language to install, the time and currency format and the keyboard input method. These settings ensure that Windows 10 will display information in an appropriate format for your region. Click "Next" when you have made your selections and then click "Install now".
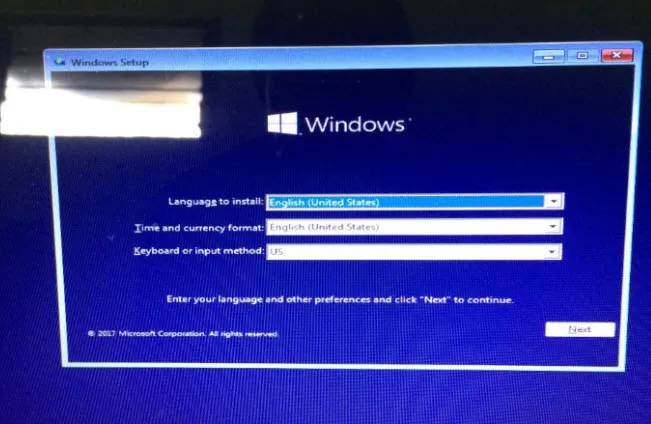
7. The Activate Windows Screen.
Here you will be asked to enter your Windows 10 product key. You can also enter a valid Windows 7, 8 or 8.1 key. If you do not have a valid Windows product key, you can still complete the installation process by clicking "I don’t have a product key." You should also choose this option if you are reinstalling Windows 10 as your copy of the operating system will be activated automatically with a digital license.
8. Choose the type of installation you want.
To perform a clean installation of Windows 10, you should choose "Custom: Install Windows only". However, you should back up any data and software you have as a clean installation will remove everything from your PC. If you are upgrading an existing Windows installation, click "Upgrade: Install Windows and keep files, settings, and applications".
9. Select the Hard Drive.
You will then be asked to choose where to install Windows 10. It is wise to delete any partitions as they will not be needed and may interfere with the installation process if left in place. Once again, it is crucial that you backup any important files before completing the installation. You can then click "New" to set up your own partitions or "Next" to allow the installer to create and format the needed partitions for you.
10. Monitor the Installation.
The Windows 10 installation process will now begin, and a list of tasks will appear. Green checkmarks show that tasks have been completed, and your computer may restart several as the operating system is installed.
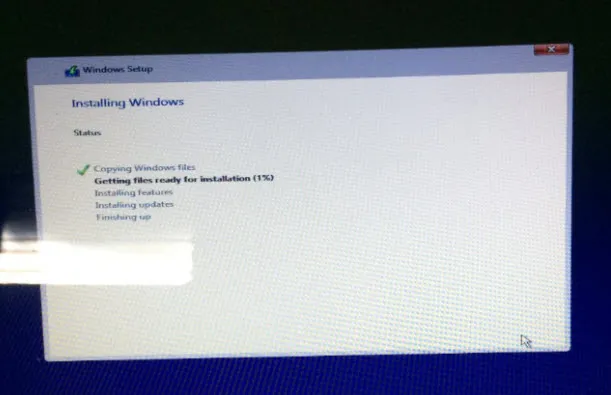
11. Set Your Preferences and Enjoy Windows 10.
Once the installation is complete, you will be taken to the Windows 10 login screen. You can then add user accounts and adjust the systems settings. Clicking the "Use Express settings" button on the "Get going fast" page makes this process much simpler, but you may choose "Customize settings" if you wish to restrict the type of data that your machine shares with Microsoft.
